Troubleshooting
- Docker permission errors
- Startup errors
- Local build errors
- NL queries not returning custom data
- Website display problems
- Website form input problems
- Terraform setup problems
- Cloud Run Service problems
Docker permission errors
Linux “permission denied”
If you see this error:
docker: Got permission denied while trying to connect to the Docker daemon socket at unix:///var/run/docker.sock: ...
dial unix /var/run/docker.sock: connect: permission denied.
or this:
docker: Error response from daemon: pull access denied for datacommons-services, repository does not exist or may require 'docker login': denied: requested access to the resource is denied.
- Use
sudowith yourdockerinvocations or set up a “sudoless” docker group, as described in Linux post-installation steps for Docker Engine. - If you’ve just installed Docker, try rebooting the machine.
Startup errors
“Failed to create metadata: failed to create secret manager client: google: could not find default credentials.”
If you try to run the services and fail with this error:
Failed to create metadata: failed to create secret manager client: google: could not find default credentials. See https://cloud.google.com/docs/authentication/external/set-up-adc for more information. See https://cloud.google.com/docs/authentication/external/set-up-adc for more information
This indicates that you have not specified API keys in the environment file. Follow procedures in One-time setup steps to obtain and configure API keys.
“SQL schema check failed”
This error indicates that there has been an update to the database schema, and you need to update your database schema by re-running the data management job as follows:
- Rerun the data management Docker container, optionally adding the flag
-e DATA_RUN_MODE=schemaupdateto thedocker runcommand. This updates the database schema without re-importing data or re-building natural language embeddings. - Restart the services Docker container.
For full command details, see the following sections:
- For local services, see Start the data management container in schema update mode.
- For services running on Google Cloud, see Run the data management Cloud Run job in schema update mode.
Local build errors
“file not found in build context”
If you are building a local instance and get this error:
Step 7/62 : COPY mixer/go.mod mixer/go.sum ./
COPY failed: file not found in build context or excluded by .dockerignore: stat mixer/go.mod: file does not exist
You need to download/update additional submodules (derived from other repos). See Build a local image.
NL queries not returning custom data
If you have previously been able to get custom data in your natural-language query results, but this has suddenly stopped working, this is due to embeddings incompatibility issues between releases. To fix this, do the following:
- Delete the
datacommonssubdirectory from your output directory, either locally or in your Google Cloud Storage bucket. - Rerun the data management container, as described in Load data in Google Cloud, and restart the services container.
Website display problems
If styles aren’t rendering properly because CSS, logo files or JS files are not loading, check your Docker command line for invalid arguments. Often Docker won’t give any error messages but failures will show up at runtime.
Website form input problems
If you try to enter input into any of the explorer tools fields, and you get this:
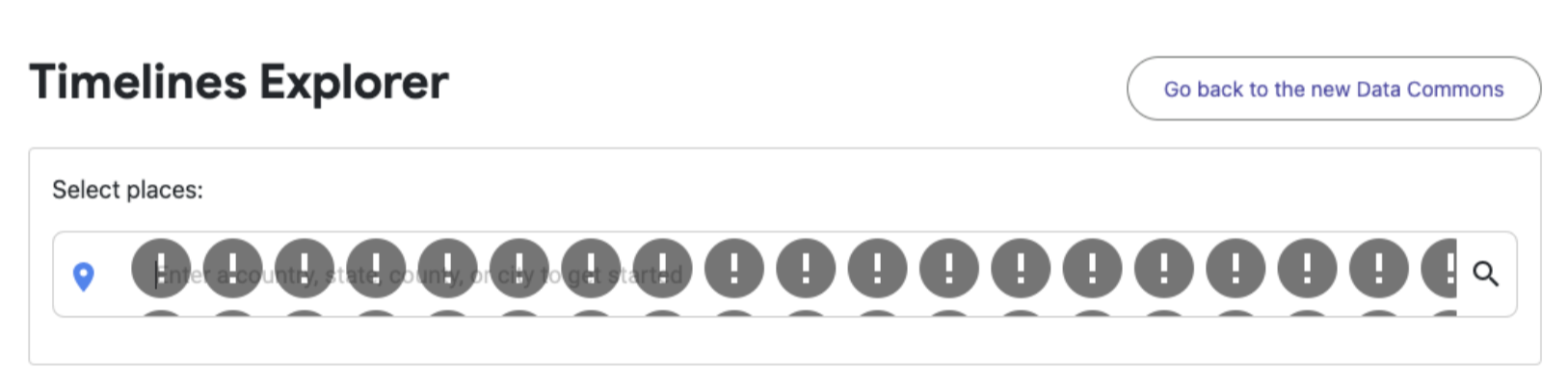
This is because you are missing a valid API key or the necessary APIs are not enabled. Follow procedures in Enable Google Cloud APIs and get a Maps API key, and be sure to obtain a permanent Maps/Places API key.
Terraform setup problems
“Error: Error when reading or editing…oauth2: “invalid_grant” “reauth related error (invalid_rapt)””
This is due to expired credentials. Generate new credentials as described in Generate credentials for Google Cloud authentication. You may also configure the frequency with which credentials must be refreshed; see https://support.google.com/a/answer/9368756 for details.
“Error: Error applying IAM policy for cloudrun service …”
This indicates that the project for which you are trying to create resources has an organizational policy that prevents resource creation, such as domain resource sharing constraints. To remedy this:
- Go to https://console.cloud.google.com/iam-admin/orgpolicies/list for your project and click View active policies.
- Check to see if there is a policy with a constraint that interfers with resource creation (e.g.
iam.allowedPolicyMemberDomains). - Edit the policy to remove the relevant constraint.
- Rerun Terraform.
“Error: Error waiting to create Job…timeout while waiting for state to become ‘done: true’”
This is likely a transient issue; try exiting and rerunning Terraform.
Cloud Run Service problems
In general, whenever you encounter problems with any Google Cloud Run service, check the Logs page for your Cloud Run service, to get detailed output from the services.
“403 Forbidden: Your client does not have permission to get URL / from this server”
This error indicates that your application requires authenticated requests but you have not provided an authentication token. If your site is intended to be public, first check to see that the Cloud Run service is not set up to require authentication:
- Go to the Google Cloud Console Cloud Run page for your project.
- From the list of services, select the relevant service and select the Security tab.
- Ensure that you have enabled Allow unauthenticated invocations and restart the Cloud Run service.
If you are unable to select this option, this indicates that there is an IAM permissions setup issue with your project or account. See the Cloud Run Troubleshooting for details on how to fix this.
“502 Bad Gateway”
This is a general indication that the Data Commons servers are not running. Check the Logs page for the Cloud Run service in the Google Cloud Console.
Page last updated: November 05, 2025 • Send feedback about this page