Data Commons Sheets add-on
The Data Commons Google Sheets add-on allows you to import data from the Data Commons knowledge graph. The add-on provides an interface for finding a location’s unique Data Commons identifier (DCID), and several custom functions for importing data into a spreadsheet.
Read our step-by-step guides for examples on using the add-on for various analysis and visualization use cases.
Install and enable the Sheets add-on
- Go to the Google Workspace Marketplace page for Data Commons.
- Click Install.
- Open a new spreadsheet.
- Select Extensions > Data Commons > Fill place dcids.
Note: None of the Data Commons Sheets functions will work in a spreadsheet until you have enabled the add-on by opening the Fill place dcids sidebar. You need to open the sidebar every time you reopen the Sheets application or create a new sheet.
Find a place’s DCID
The Data Commons Sheets add-on provides the ability to look up a place’s DCID by using the Fill place dcids feature. To find a place’s DCID:
- In Google Sheets, open a new or existing spreadsheet.
- Select the destination cell where you want to add a place’s DCID.
-
Select Extensions > Data Commons > Fill place dcids.
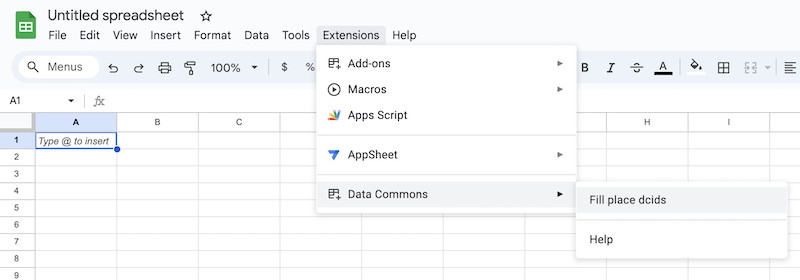
- In the Fill place dcids for selected cells sidebar that appears, start typing the name of the place you are searching for.
-
From the drop-down menu, select the place you want, and its DCID appears in the cell that you selected. For example, the following image shows the place names that match “Hawaii”.
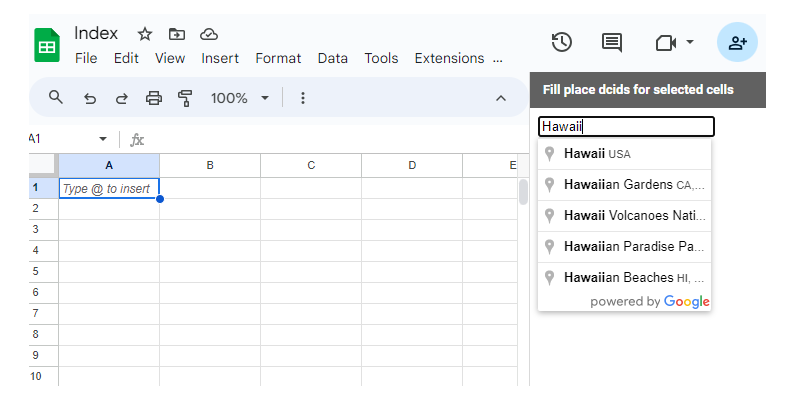
Data Commons Sheets functions
The Data Commons Sheets add-on includes the five formulas listed in the following table. Click the links in the table for detailed information on each formula.
| Formula | Description |
|---|---|
| =DCGETNAME(dcids) | Returns the names associated with a DCID. |
| =DCPLACESIN(dcids, place_type) | Returns places contained in other places. |
| =DCGET(dcids, variable_name, [date]) | Returns statistical observations. |
| =DCPROPERTY(dcids, property) | Returns node property values. |
You supply arguments as follows:
- A single value can be a string literal, such as
"geoId/05"or"County"and must be enclosed quotation marks. - Multiple values must be a range of cells (row or column), such as
A2:A5, and are not enclosed in quotation marks.. See below for examples.
Note: It’s always best to minimize the number of calls to Data Commons functions by using arguments containing a column or row of values. This is because a spreadsheet will make one call to a Google server per function call, so if your sheet contains thousands of separate calls to a function, it will be slow and return with errors.
Get started with Data Commons functions
Here’s a quick demo on using several of the Data Commons functions to get population data for all counties in the state of California.
- Open a new sheet and create 3 column headings:
DCID,County name, andPopulation. - Select cell A2 and enter the following formula to get a list of the DCIDs of all counties in California, whose DCID is
geoId/06:=DCPLACESIN("geoId/06", "County"). The column fills with 58 DCIDs. - Select cell B2 and enter the following formula to get the names corresponding to all the DCIDs:
=DCGETNAME(A2:A59) - Select cell C3 and enter the following formula to get the populations of each of the counties, using the statistical variable
Count_Person:=DCGET(A2:A59, "Count_Person")
Your spreadsheet should now look like this:
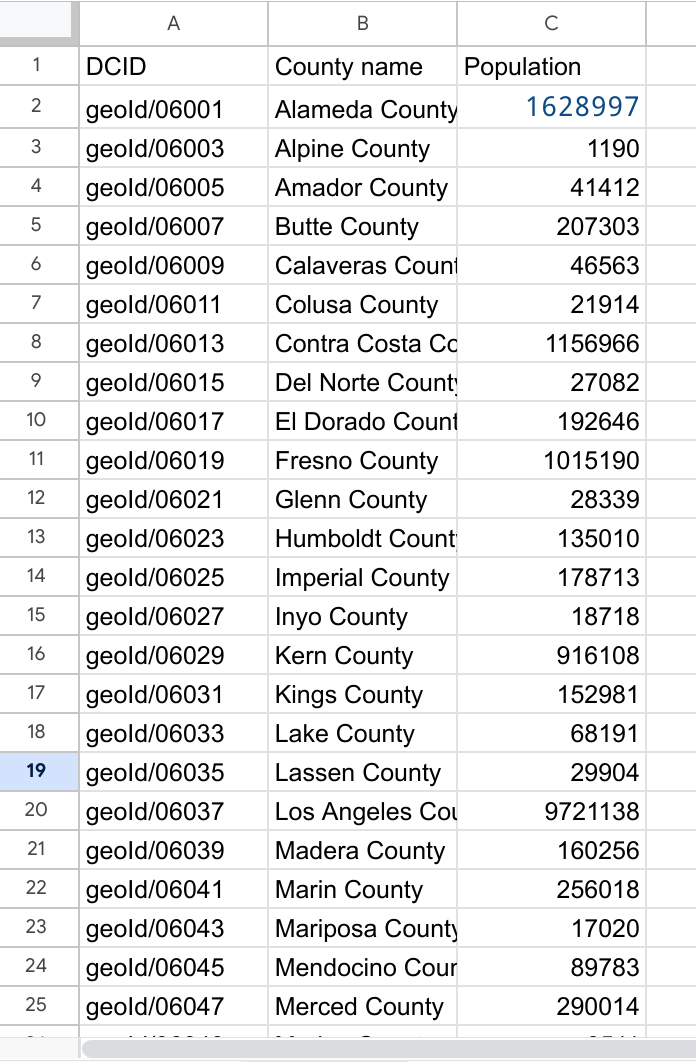
Sort data
Because the Data Commons add-on does not actually store values, but only formulas, in a sheet, you can’t directly sort the data. To sort the data, you need to copy it as values to a new sheet and then sort as usual:
- Select all the columns in the sheet and select Edit > Copy.
- Select Insert > Sheet to create a new sheet.
- Select Edit > Paste special > Values only. You can now sort each column as desired.
Page last updated: June 20, 2025 • Send feedback about this page