Launch your Data Commons
- Overview
- Restrict public access to your service
- Increase replication of the services container
- Improve database performance
- Add Google Analytics reporting
Overview
When you are ready to launch your site to external traffic, there are many tasks you will need to perform, including:
- Configure your Cloud Service to serve external traffic, over SSL. GCP offers many options for this; see Mapping a domain using a global external Application Load Balancer.
- Optionally, restrict access to your service; see Restrict public access to your service.
- Optionally, increase the number of Docker service container instances. See Increase the services container replication for procedures.
- Optionally, add a caching layer to improve performance. This is recommended for all production Data Commons instances. We have provided specific procedures to set up a Redis Memorystore in Improve database performance.
- Optionally, boost Cloud SQL instance resources if needed. See Boost SQL resources
- Optionally, add Google Analytics to track your website’s usage. Procedures for configuring Google Analytics support are in Add Google Analytics tracking.
Throughout these procedures, we recommend using Terraform to create a production deployment.
Note: If you make future updates to this deployment, we recommend always using Terraform to do so. If you use the Cloud Console or gcloud to make updates and try to run Terraform again, it will override any changes you have made outside of Terraform. For options that are available as variables in the Data Commons
variables.tf, you must sync your productionterraform.tfvarsoptions to the same values you have set outside Terraform before running Terraform commands again. If you use the Cloud Console or gcloud to configure options that are not available as Data Commons variables, you must not run Terraform again.
Restrict public access to your service
By default when you create a new Cloud Run service, it is set up with global public access. If you wish to restrict access to only authenticated and authorized users, you can do so by making the service private and requring access tokens from your users. To set your instance to private:
- Create a production Terraform configuration file and Terraform workspace, if you haven’t already done so.
- Edit the file to add the following line:
make_dc_web_service_public = false - Switch to the production workspace and run the Terraform deployment as usual.
Follow additional procedures in Authenticate users to complete your setup.
Increase replication of the services container
Google Cloud Run services use auto-scaling, which means that the number of instances of your services container is increased or decreased according to the traffic the service is receiving. By default, the Terraform scripts set the minimum and maximum number of instances to 1. For production traffic, we suggest increasing the maximum to at least 3. (We recommend keeping the default minimum instances setting of 1, to avoid delays when new revisions are deployed.)
- Create a production Terraform configuration file and Terraform workspace, if you haven’t already done so.
- Edit the file to add the following line:
dc_web_service_max_instance_count = 3 - Switch to the production workspace and run the Terraform deployment as usual.
Improve database performance
Use a caching layer
We recommend that you use a caching layer to improve the performance of your database. We recommend Google Cloud Redis Memorystore, a fully managed solution, which will boost the performance of both natural-language searches and regular database lookups in your site. Redis Memorystore runs as a standalone instance in a Google-managed virtual private cloud (VPC), and connects to your VPC network (“default” or otherwise) via direct peering. Your Cloud Run service and job connect to the instance using a Direct VPC egress.
The Terraform scripts set up a single Redis instance called NAMESPACE-datacommons-redis-instance.
To configure caching using Terraform:
- Create a production Terraform configuration file and Terraform workspace, if you haven’t already done so.
- Edit the file to add the following:
enable_redis = true - Switch to the production workspace and run the Terraform deployment as usual.
It will take several minutes to create the Redis instance. To verify that queries are hitting the cache, see below.
Verify caching
To verify that traffic is hitting the cache:
- Run some queries against your running Cloud Run service.
- Go to https://console.cloud.google.com/memorystore/redis/instances for your project.
- Select the Redis instance that has just been created.
- Under Instance Functions, click Monitoring.
- Scroll to the Cache Hit Ratio graph. You should see a significant percentage of your traffic hitting the cache.
Clearing the cache after data load
When the REDIS_HOST (and optionally REDIS_PORT) variables are configured for the data management job, the Redis instance is flushed any time data is reloaded. The Terraform scripts configure this for you, so there is no need to manually clear the cache after reloading data.
Boost Redis resources
By default, the Terraform scripts configure the Redis instance with the following characteristics:
- 2 GiB memory reservation
- “Standard high-availability” tier, without read replicas
If you encounter performance problems after launch, there are a few Redis parameters you can adjust. In particular, if needed, we suggest increasing the memory allocation.
- Go to https://console.cloud.google.com/memorystore/redis/instances for your project and select your Redis instance.
- Go to Overview > Monitoring and from the Chart menu, select Memory usage/Max memory graph.
- If you notice that memory usage is approaching the max memory, add the following variable in your production
.tfvarsfile, with this recommended value:
redis_memory_size_gb = 4
- Run the Terraform deployment as usual.
You may also want to enable read-only replication; you can set redis_replica_count = 3 if needed.
Boost SQL resources
By default, the Terraform scripts configure the MySQL instance with the following characteristics:
- 2 CPUs
- 20 GB SSD storage
- 7680 MB memory
If you are still noticing slow performance after adding a caching layer, you may need to increase resource reservations. In particular, if your storage is filling up, you will need to add more storage quota.
- Go to https://console.cloud.google.com/sql/instances for your project and select your MySQL instance.
- Go to Overview > Monitoring and from the Chart menu, and select Storage Usage.
- If you notice that storage using is approaching quota, set the following variable in your production
.tfvarsfile:
mysql_storage_size_gb
- Set a value that fits your database size.
- Run the Terraform deployment as usual.
You may also use the following variables to increase memory and CPU reservations if needed. You must set them together to align with the Cloud SQL Enterprise edition machine type constraints; for details, see the section Machine types for Cloud SQL Enterprise edition instances in https://cloud.google.com/sql/docs/mysql/instance-settings.
mysql_memory_size_mb
mysql_cpu_count
For example, this is legal because it aligns with the “db-n1-standard-4” machine type:
mysql_cpu_count = 4
mysql_memory_size_mb = 15360
But this is not legal because it does not align with any machine type:
mysql_cpu_count = 2
mysql_memory_size_mb = 15360
Add Google Analytics reporting
Google Analytics provides detailed reports on user engagement with your site. In addition, Data Commons provides a number of custom parameters you can use to report on specific attributes of a Data Commons site such as, search queries, specific page views, etc.
Enable Analytics tracking
If you don’t already have a Google Analytics account, create one, following the procedures in Set up Analytics for a website and/or app. Record the Analytics tag ID assigned to your account.
Enable tracking:
- Create a production Terraform configuration file and Terraform workspace, if you haven’t already done so.
- Edit the file to add the following line:
google_analytics_tag_id = "ANALYTICS_TAG_ID"
- Switch to the production workspace and run the Terraform deployment as usual.
Data collection will take a day or two to start and begin showing up in your reports.
Report on custom dimensions
Data Commons exports many Google Analytics custom events and parameters, to allow Data Commons-specific features to be logged, such as search queries, specific page views, etc. You can use these to create custom reports and explorations. The full set is defined in website/static/js/shared/ga_events.ts. Before you can get reports on them, you need to create custom dimensions from them.
To create a custom dimension for a Data Commons custom event:
- In the Google Analytics dashboard for your account, go to the Admin page.
- Select Data display > Custom definitions.
- Click Create custom dimension.
-
Keep the Scope as Event and click the Event parameter > Select event parameter drop-down to see the list of custom event parameters.
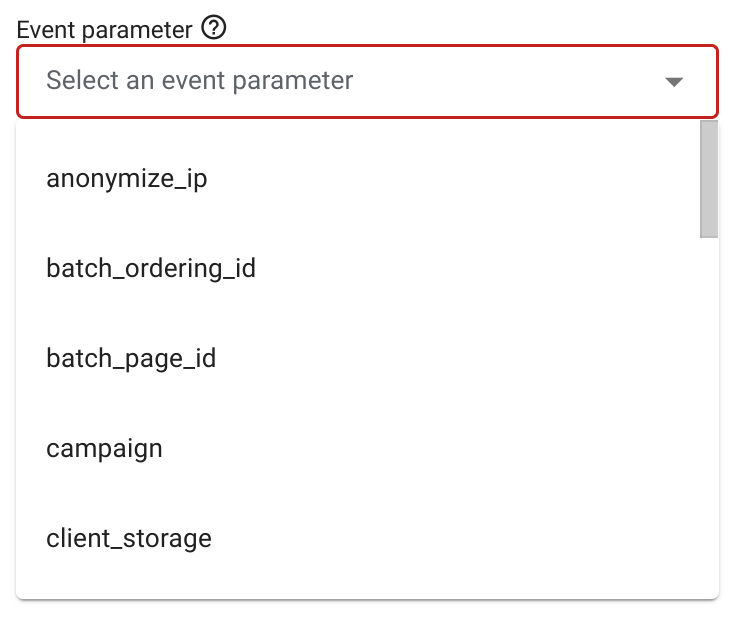
- Select the parameter you need, for example, query.
- Add a dimension name and description. These can be anything you want but the name should be meaningful as it will show up in reports; for example,
Search query. - When done, click Save.
- Select Data display > Events and you should see a number of new custom events that have been added to your account.
To create a report based on a custom event:
- In the Google Analytics dashboard for your account, go to the Explore page and select Blank - create a new exploration.
- Select Variables > Dimensions > + to open the Select dimensions window.
-
Select the Custom, select the dimension you want, for example, Search query, and click Import.
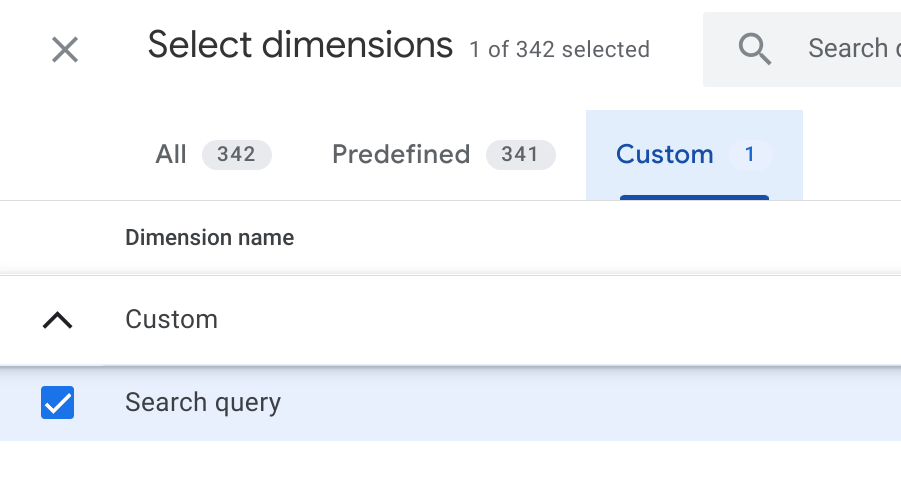
- Select Variables > Metrics > + to open the Select metrics window.
- Select the relevant metric you want, such as users, sessions, or views, etc. and click Import.
- Select Settings > Rows > Drop or select dimension and from the drop-down menu, select the dimension you want, such as Search query.
- Select Settings > Values > Drop or select metric and from the drop-down menu, select the metric of interest, such as users, sessions, views, etc.
- Edit any other settings you like and name the report. For the first 48 hours you will see (not set) for the first row. Afterwards, rows will be populated with real values.
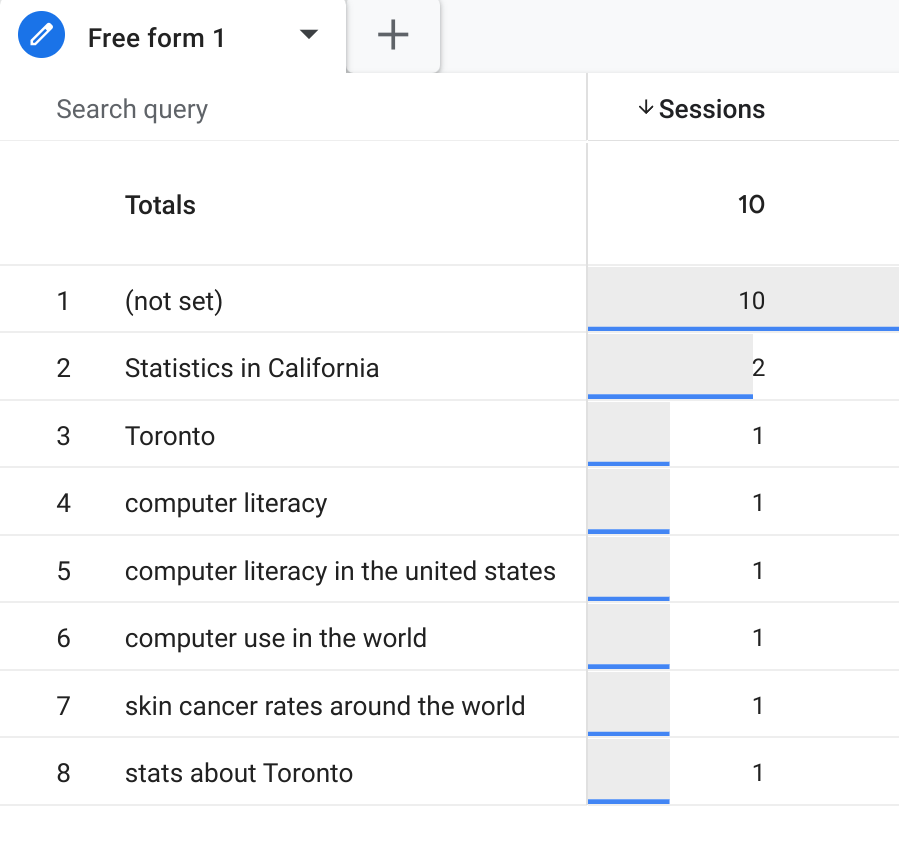
Page last updated: October 15, 2025 • Send feedback about this page